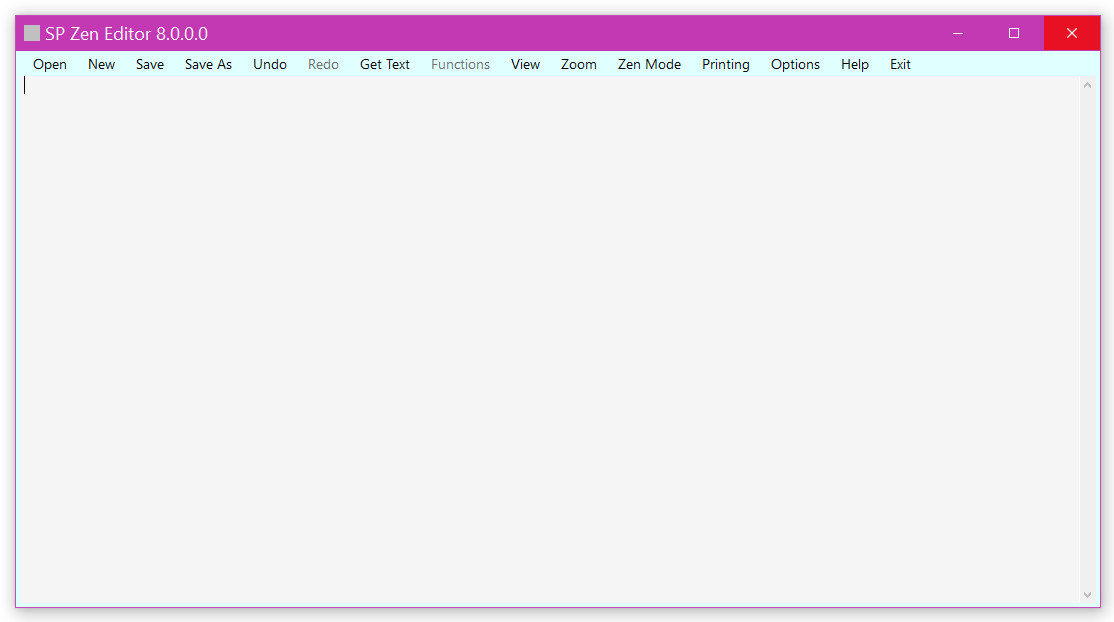
This configurable replacement for Windows’s built–in Notepad is a fast and efficient yet powerful editor.
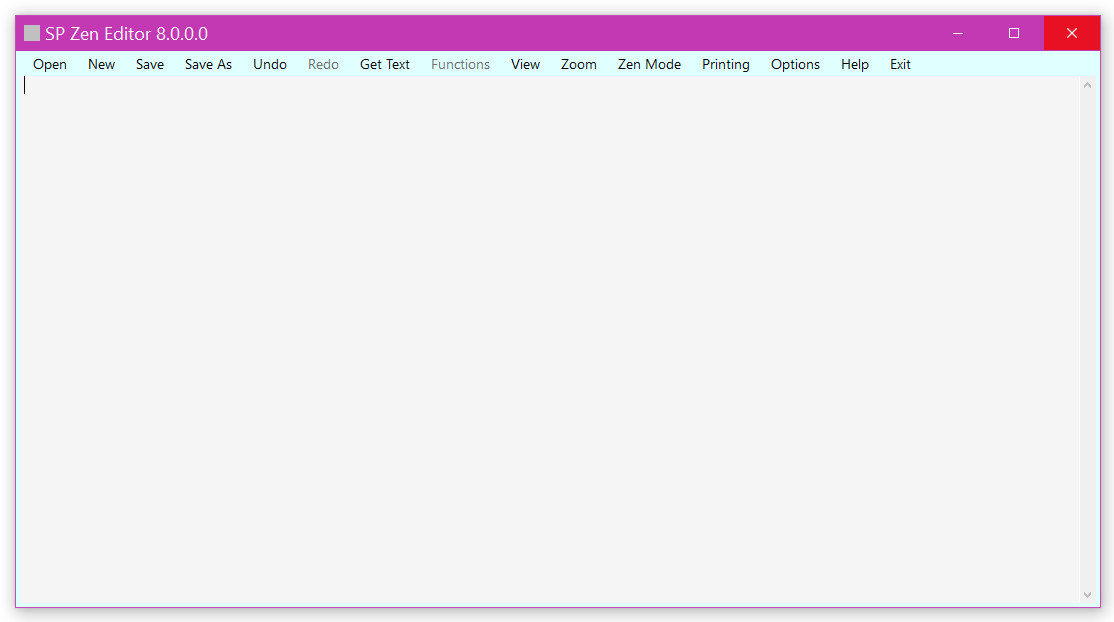
| Zen Mode | |
| Themes | |
| Theme Creator | Theme Editor |
| Other Help Pages | |
| Menus |
| Open | New | Save | Save As |
| Undo | Redo | Get Text | Functions |
| View | Zoom | ||
| Printing | |||
| Options | Help | Exit | |
| Previous View |
SP Zen Editor© is a Speech Productivity© Standard module which is a feature–rich replacement for Windows’s Notepad. It does not allow formatting of the text. It handles many types of files:
| AutoHotKey© files (.ahk) | AutoIT3© files (.au3) | BAT (Batch) files (.bat) |
| CS (C# source) files (.cs) | C++ (C++ source) files (.c++) | C (C source) files (.c) |
| CMD (Commandline script) files (.cmd) | CSV (Comma Separated Variable) files (.csv) | DVC (Dragon Command) files (.dvc) |
| HTM (HyperText Markup) files (.htm) | HTML (HyperText Markup Language) files (.html) | INI files (.ini) |
| LOG files (.log) | REG Windows Registry files (.reg) | Text files (.txt) |
| VBS (Visual Basic Scripting) files (.vbs) | XML (Extensible Markup Language) files (.xml) |
SP Zen Editor© accepts drag–and–drop — because it is a single–file editor, if multiple files are dropped on it, it will only open one of them. Which one of multiple files is opened is not very predictable. SP Zen Editor© understands shortcuts so either the actual file icon, or a shortcut to it, may be dropped on SP Zen Editor©’s application icon or into its text editing box.
The first time SP Zen Editor© starts it will be in the default (Normal) mode. It will have a menubar at the top which directly exposes most of the more common features.
| Open | New | Save | Save As |
| Undo | Redo | Get Text | Functions |
| View | Zoom | ||
| Printing | |||
| Options | Help | Exit | |
| Previous View |
Open
The Open menu item presents the user with the standard Windows’s “open file” dialog allowing the user to select from any of the supported file types for opening a file.
New
The New menu item removes all text content from the editor. You will be offered the opportunity to save any unsaved content.
Save
The Save menu item saves the current file. If there is no current file associated with the text in the editor, the standard Windows’s “save file as” dialog will be presented.
Save As
The Save As menu item presents the user with the standard Windows’s “save file as” dialog allowing the user to save the content of the editor using any desired extension. If the user provides no extension, and there is a current file open, the current file’s extension will be used; otherwise the extension “.txt” will be used.
Undo
The Undo menu item will undo most editing actions. The number of actions which may be undone is restricted only by the amount of RAM on the computer.
Redo
The Redo menu item will restore things which have been undone with the Undo menu item. The number of actions which may be redone is restricted only by the amount of RAM on the computer.
Get Text
The Get Text menu item will get all the text from the window which is immediately behind Zen Editor. This almost always means the window which was most recently active before Zen Editor became active. Unexpected results might occur if there are no other windows open on the desktop (perhaps all the other windows are minimized to the taskbar).
Functions
The Functions menu has many subitems. Unless otherwise indicated, all of these items edit the selected text; if no text is selected all of the text will be selected. These subitems are separated into distinct sections:
Casing:
lowercase everything
The lowercase everything subitem causes all text in the selection (if nothing is selected everything will be selected) to be made lowercase.
UPPERCASE EVERYTHING
The UPPERCASE EVERYTHING subitem causes all text in the selection (if nothing is selected everything will be selected) to be made uppercase.
Title Case Everything
The Title Case Everything subitem causes all text in the selection (if nothing is selected everything will be selected) to be converted to title case using Microsoft’s definition of title case. This means that all words will be capitalized.
Removal:
Remove Duplicate Lines
The Remove Duplicate Lines subitem will remove one of two identical, adjacent lines.
Remove Empty Lines
The Remove Empty Lines subitem will remove all lines which contain absolutely nothing. If lines consist only of white space (spaces or tabs) they will not be removed.
Remove Unnecessary Spaces
The Remove Unnecessary Spaces subitem is a bit restricted in that it only converts multiple adjacent spaces into a single space. It does not remove a single empty space at the end of lines nor at the beginning of lines. It does not deal with tabs at all. If there are multiple leading spaces it reduces them to a single leading space; if there are multiple trailing spaces it reduces them to a single trailing space.
Make Everything One Paragraph
The Make Everything One Paragraph subitem first removes all blank lines then replaces each carriage returns with a single space. This has the effect of turning all text into a single paragraph.
Miscellaneous Functions:
Create Line Numbers
The Create Line Numbers subitem add line numbers, starting at 1, to the beginning of each line in this format:
1. This is the first line
2. This is the second line
3. This is the third line
Double Space
The Double Space subitem add an empty line after each full line. If wordwrapping is turned on any wrapped line is not doublespaced.
Search:
Send To Google
The Send To Google subitem sends the selected text (if nothing is selected everything will be selected) to Google’s basic search engine (using the user’s preferred browser) and starts the search.
Text To Speech:
Read All
The Read All subitem reads all the text in SP Zen Editor©’s text field (regardless of selection) using the SP Speaker© module.
Read Selected
The Read Selected subitem reads the selected text in SP Zen Editor©’s text field (selecting all if nothing is selected) using the SP Speaker© module.
Stop Reading
The Stop Reading subitem stops the SP Speaker© module, terminating the reading session.
Send Contents To:
Open Office
The Open Office subitem sends the selection (if nothing is selected, everything will be selected) to Apache OpenOffice.
Libre Office
The Libre Office subitem sends the selection (if nothing is selected, everything will be selected) to LibreOffice Writer.
Notepad
The Notepad subitem sends the selection (if nothing is selected, everything will be selected) to the built–in Windows application Notepad.
WordPad
The WordPad subitem sends the selection (if nothing is selected, everything will be selected) to the built–in Windows application WordPad.
Backup:
Backup Now!
The Backup Now! subitem sends the entire contents (regardless of selection) of SP Zen Editor©’s text field to Speech Productivity©’s backup file. This backup file is located in the user’s Documents folder in a special, custom folder called "SP_Standard_Data"; the file itself is a plain text file which is called “ZenEditorBackup.txt”. This backup file is shared between all Speech Productivity© Standard modules which offer a backup feature. If this file is not empty, the current date and time will be appended followed by a carriage return then the current content will be appended.
Open Backup File
The Open Backup File subitem opens the backup file (mentioned in the previous paragraph) in the user’s preferred text editor.
View
The View menu has many subitems. The first two are related to Themes. The third, Always On Top, when checked, forces SP Zen Editor© to always stay on top of all other windows — even if they belong to other applications. This is a very dominant configuration and might be most useful in either of the two Zen modes. This option has a keyboard shortcut (CTRL+SHIFT+j) for easy access.
Themes are a way for the user to create and reuse color schemes, font specifications and layout (sizing and location) specifics. Each Theme remembers these physical attributes:
Text Font (family, size and Style)
Text Font Color
Textbox Background Color
Interface Font (family, size and Style)
Interface Font Color
Interface Background Color
Window Size
Window Location
Window State (normal versus maximized)
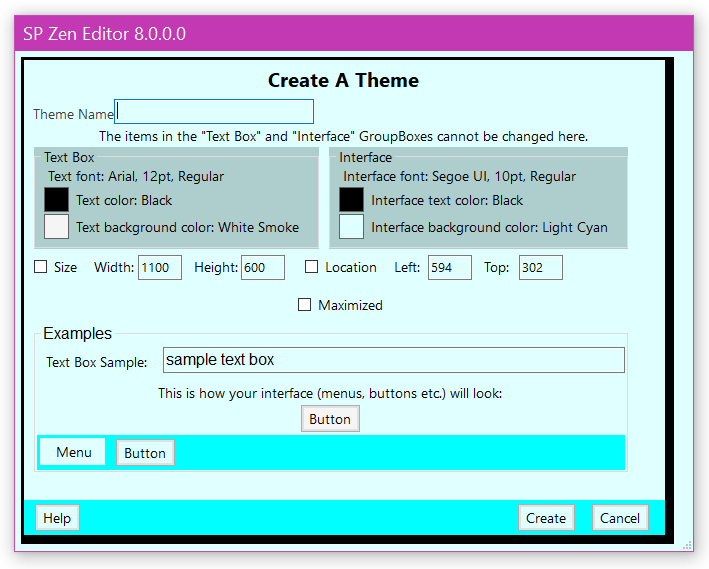
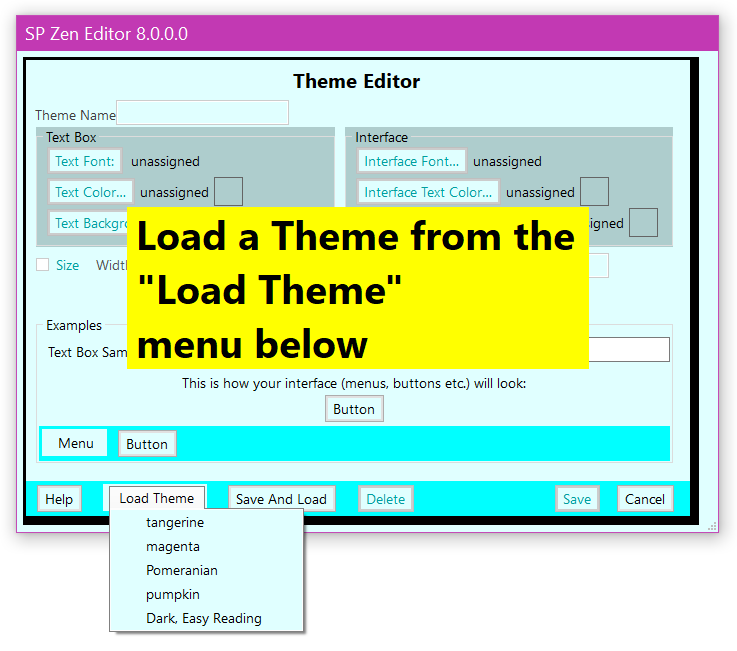
In the above “Theme Editor” image the user has created a number of custom themes: “tangerine”; “magenta”; “Pomeranian”; “pumpkin” and “Dark, Easy Reading” (for the purpose of demonstrating the “Load Theme” menu).
There are three built–in Themes (Normal, High Contrast, and Visually Impaired).
Normal (keyboard shortcut: CTRL+SHIFT+n)
The Normal (default) subitem restores SP Zen Editor©’s window to the user’s preferred normal
condition as necessary; this means restoring the window down if it is maximized (if not maximized it does not change the size nor
location), changing the background and font colors, and setting the font sizes (interface and text box fonts and colors will both be
restored).
High Contrast (keyboard shortcut: CTRL+SHIFT+h)
The >High Contrast subitem forces white text on a black background. It does not change the font family, size nor style
of either the interface of the text box. It does not restore the window down if it is maximized nor does it change its location nor
size.
Visually Impaired (keyboard shortcut: CTRL+SHIFT+v)
The Visually Impaired subitem forces SP Zen Editor©’s window to become maximized. The background of both
the text box and the interface are set to black, both text colors are set to yellow and the text box font size is made 30 points;
the interface font size is 20 points.
When the “Theme Editor” initially opens it starts out unpopulated with a large yellow banner prompting for a theme to be loaded. As soon as a theme is loaded this yellow banner disappears and all of the values will be filled in. For convenience, the “Load Theme” menu is expanded and ready to accept a selection. Because this is a menu Dragon does not require refacing the selection with “click” — to open the “magenta” Theme, just say “magenta”.
More information on Themes can be found on the Theme Creator and the Theme Editor help pages.
The rest of the subitems are separated into distinct sections:
Wordwrapping:
Automatic Wordwrap
The Automatic Wordwrap subitem, when checked, forces SP Zen Editor© to start with wordwrap turned on for all files with an extension of “.txt” and turned off for all other types of files. When SP Zen Editor© opens without a file wordwrap will be turned on.
Force Wordwrap
The Force Wordwrap subitem (only available when Automatic Wordwrap is not checked), when checked, forces wordwrapping to be turned on; otherwise it will be turned off all the time.
Window Location:
The SP Zen Editor©’s window can easily be moved around using voice commands. The following common locations are built–in to the menu (these commands have been designed to work on multi–monitor systems). Issuing any of these location commands (except “Resort To Default Size And Location”) will move the window to the specified location the monitor on which it is located. “Resort To Default Size And Location” will reset the window to the default size and location and will also move it back to the primary monitor.
Top Left
The Top Left subitem will move SP Zen Editor©’s window to the top left corner of the monitor.
Top Right
The Top Right subitem will move SP Zen Editor©’s window to the top right corner of the monitor.
Center
The Center subitem will move SP Zen Editor©’s window to the center of the monitor.
Bottom Left
The Bottom Left subitem will move SP Zen Editor©’s window to the bottom left corner of the monitor.
Bottom Right
The Bottom Right subitem will move SP Zen Editor©’s window to the bottom right corner of the monitor.
Reset To Default Size And Location
The Reset To Default Size And Location subitem will move SP Zen Editor©’s window to the center of the primary monitor and restore its default size.
Translucency:
The SP Zen Editor©’s window can have its translucency (transparency) adjusted. Generally, the higher the percentage value the more “see–through” the window. When set to “opaque” it is completely non–transparent and completely blocks the view of whatever is behind the window. All of these items have keyboard shortcuts.
10% (keyboard shortcut: CTRL+SHIFT+1)
The 10% subitem makes SP Zen Editor©’s window very slightly transparent.
20% (keyboard shortcut: CTRL+SHIFT+2)
The 20% subitem makes SP Zen Editor©’s window slightly transparent.
30% (keyboard shortcut: CTRL+SHIFT+3)
The 30% subitem makes SP Zen Editor©’s window somewhat transparent.
40% (keyboard shortcut: CTRL+SHIFT+4)
The 40% subitem makes SP Zen Editor©’s window quite transparent.
50% (keyboard shortcut: CTRL+SHIFT+5)
The 50% subitem makes SP Zen Editor©’s window almost completely transparent. Values above 50% are not offered because they would make SP Zen Editor©’s window (including the text content) completely invisible.
Opaque (keyboard shortcut: CTRL+SHIFT+0)
The Opaque subitem (default) makes SP Zen Editor©’s window completely non–transparent transparent. This is the default — the SP Zen Editor©’s window completely blocks all view of what is behind it.
Zoom
The SP Zen Editor©’s window can have its text content zoomed in and out. This does not affect the size of the text which is sent to the target application.
The Zoom menu item has two subitems separated by a zoom level indicator.
In:
The In subitem causes the text to appear larger.
Out:
The Out subitem causes the text to appear smaller.
Zen Mode
The SP Zen Editor©’s Zen mode is explained in more detail here.
The Zen mode menu item has two subitems.
With Taskbar:
The With Taskbar subitem converts SP Zen Editor©’s window to an almost maximized state; it does not cover the taskbar. This subitem has a keyboard shortcut (CTRL+SHIFT+ALT+a) for easy access.
Without Taskbar
The Without Taskbar subitem converts SP Zen Editor©’s window to a full–screen state; it does cover the taskbar. This subitem has a keyboard shortcut (CTRL+SHIFT+ALT+b) for easy access.
Printing
The Printing menu item contains a number of subitems all of which have keyboard shortcuts for easy access.
Page Set Up keyboard shortcut (CTRL+SHIFT+ALT+p)
Print Preview keyboard shortcut (CTRL+SHIFT+p)
Print Selection keyboard shortcut (CTRL+ALT+p)
Print keyboard shortcut (CTRL+p)
The Page Set Up subitem opens Window’s built–in page set up dialog.
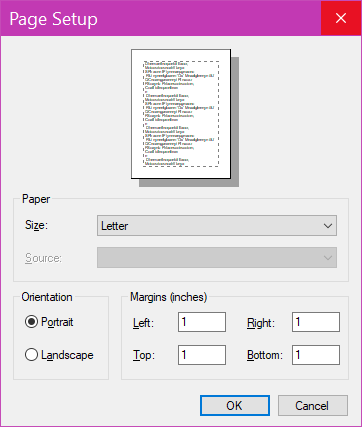
The Print Preview subitem opens Window’s built–in print preview dialog..
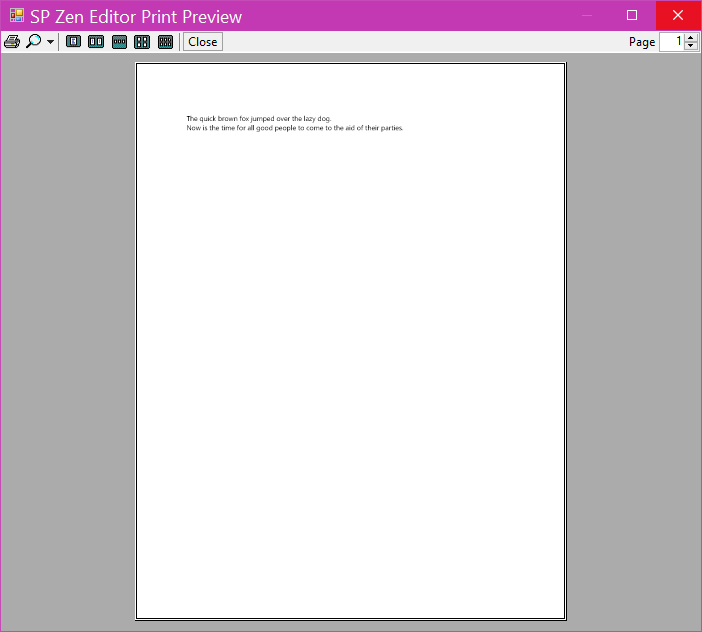
The Print Selection subitem prints the selected content of the text box; if nothing is selected this item will be disabled.
The Print subitem prints the entire document regardless of selection.
Options
The Options menu item opens the Options dialog. More about this dialog may be found here.
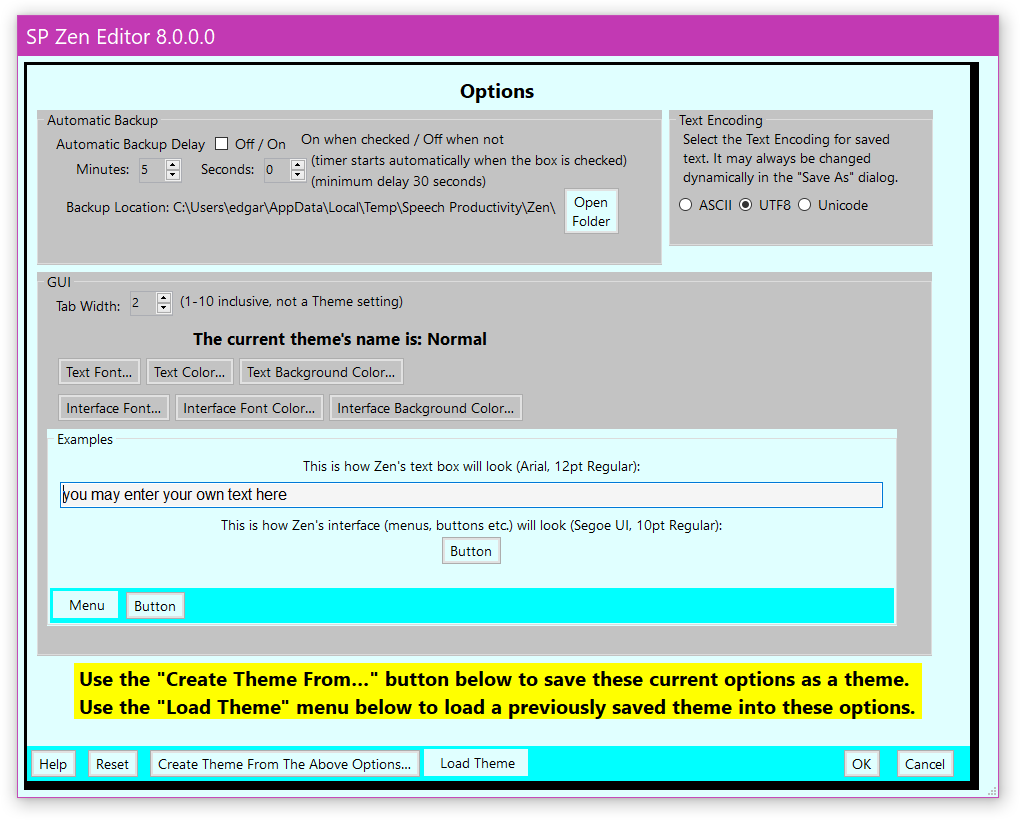
Help
The Help menu item opens this HTML document in the user’s preferred browser.
Exit
The Exit menu item closes SP Zen Editor©. If the content is not empty and has not changed (if imported or a file has been opened) a dialog will offer the opportunity to save a file.
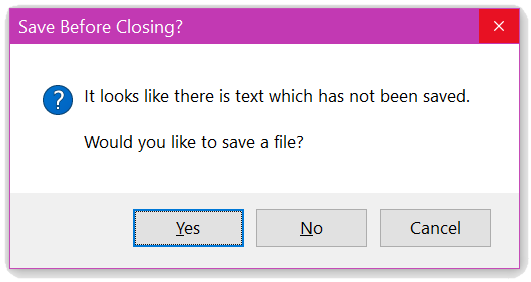
When SP Zen Editor© is in Zen mode the entire top menu is hidden. There is a new item at the extreme bottom left corner labeled "Previous View" in red text.
Previous View
The Previous View menu item is located at the bottom left corner of the window; it restores SP Zen Editor© to the previous view which was in effect when Zen Mode was activated. This subitem has a keyboard shortcut (CTRL+SHIFT+ALT+d) for easy access.
The concept of Zen Mode is to have the editor completely hide all distractions (other open windows, menu items etc.); it comes in two styles: full–screen or (almost) maximized with taskbar. With the exception of returning back to the previous view mode, the user has very little distracting functionality.
Zen Mode in full–screen completely covers the taskbar and all other open windows on the monitor.
Zen Mode with taskbar means that SP Zen Editor©’s window will be almost completely maximized and the taskbar will be exposed for user access.